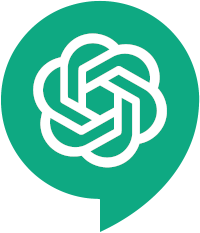ChatGPTの出力はプレーンなテキストで行われるため、どこに修正が加えられているのか、一見しただけでは見つけることができません。
ここでは、Wordの変更履歴機能のように、削除・挿入箇所をハイライトしてくれるChrome拡張のインストールと設定のしかたを解説します。
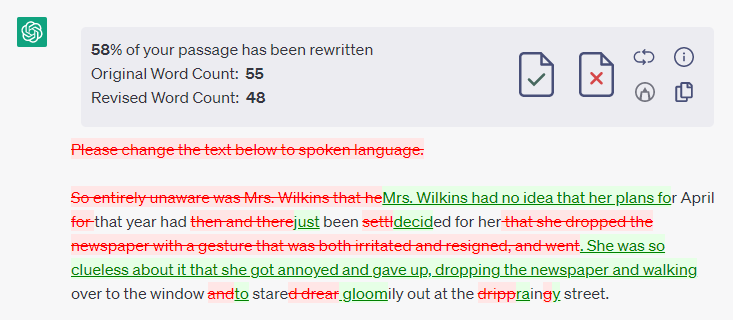
Wordの変更履歴ライクな機能を追加できる
※追記(2023.06.08):
editGPTの不便な部分や、感覚的ではない点を改善し、独自の機能を盛り込んだChrome拡張をリリースしました。
Chrome拡張プログラム:Track Change GPTのご紹介※2023.06.25:
AI関連の情報発信をしているサイト「AI-POPULA」にて、Track Change GPTが特集記事として掲載されました。
ChatGPTをAI校正ツールに!TrackChangeGPTを徹底解説関連ページ
まずは、以下よりChromeウェブストアにアクセスし、Chrome拡張機能のeditGPTを「Chromeに追加」してください。
ChromeウェブストアーeditGPT
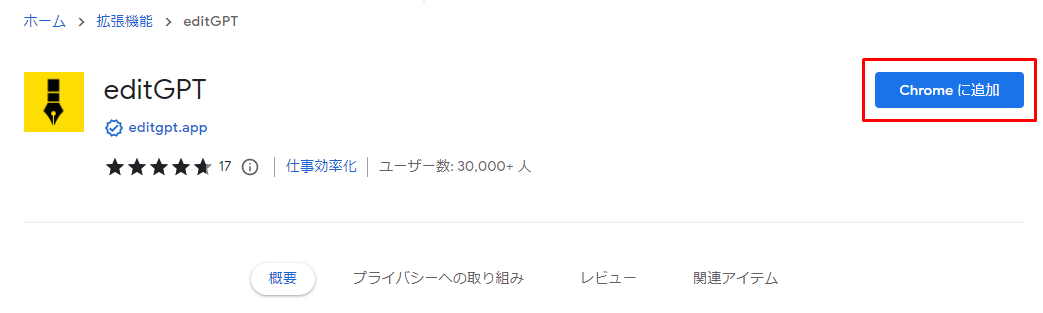
確認ウィンドウが開いたら、「Add extention」を押します。
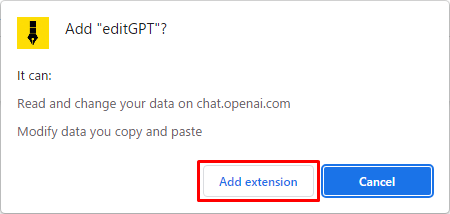
次は、ChatGPTのページにアクセスしましょう。ChatGPTのアカウントを持っていない人は、"Try ChatGPT"から、新規アカウントの開設ができます。
https://openai.com/blog/chatgpt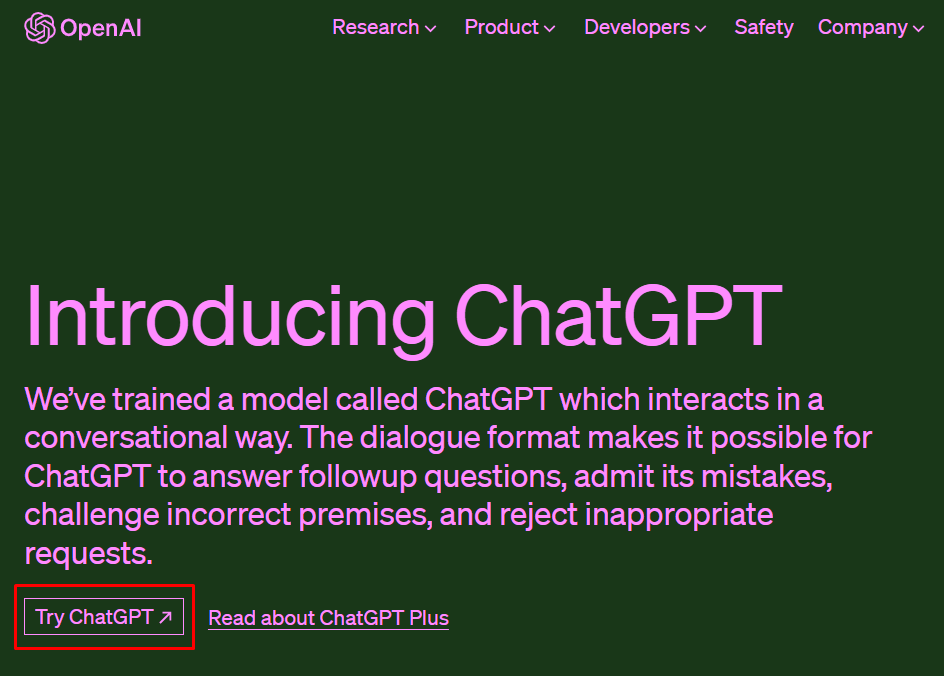
ChatGPTにログインしたら、プロンプト入力欄の上に”Editing Disabled”があることを確認して下さい。
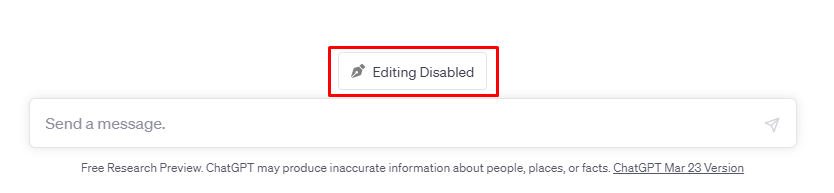
”Editing Disabled”をクリックして、“Editing Enabled”状態にします。

これで準備完了です。校正したい英文と、ChatGPTへの指示を入力しましょう。
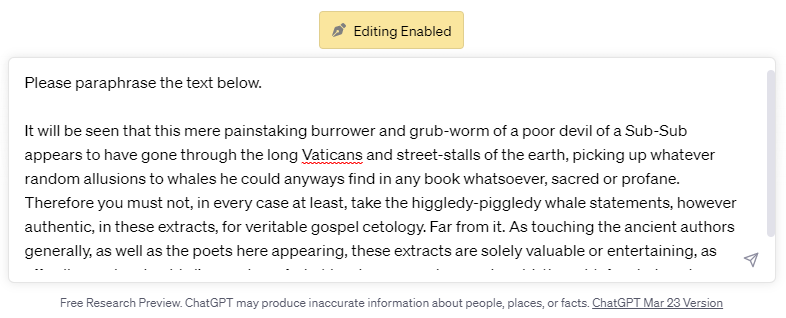
入力して、右下の矢印を押すと、ChatGPTがレスポンスを返します。
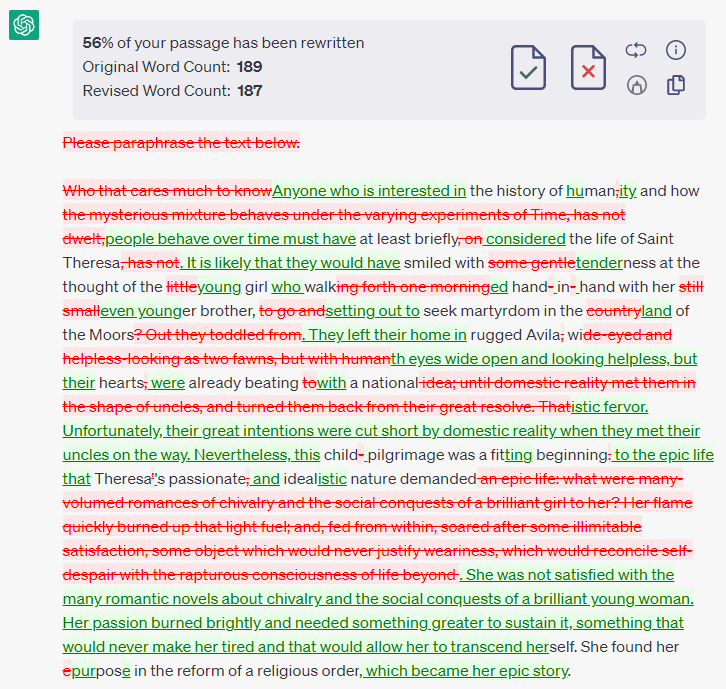
緑はChatGPTが新たに追加した部分、赤は削除した部分となります。また、文章右上のアイコンから、変更を適用したり、クリップボードにコピーしたりすることができます。
アイコンとその機能は以下の通りとなっています。
| アイコン | 機能 |
|---|---|
 |
選択した範囲の変更を適用 |
 |
選択した範囲の変更を元に戻す |
 |
リセット。AIが出力を生成した直後のテキストに戻す |
 |
変更履歴の表示/非表示の切り替え |
 |
使い方の説明等の表示 |
 |
AIが生成したテキストをクリップボードにコピーする |